
我翻了一下 Gmail 裡最舊的一封信,大約是2004年6月中收到的,一轉眼就用了三年了。從2004年4/1愚人節 Gmail 正式啟動,兩個月後我收到朋友施捨的邀請函,我就拋棄用了好幾年的Mail2000,改以 Gmail 做為我主要的信箱,並決定讓它成為我生命中最後一個情人。除了收信之外,Gmail 也是我的免洗E-Mail位址、備份重要檔案、記事的主要地方。而隨著自己換工作,為了保留我所有人生經歷的軌跡、紀錄我如何踩著屍體爬上CEO、並做為 日後出版 偉人傳記 所需(我的意思是:我朋友可能會出現偉人,這時就可以公開他不恥的信件內容),我把所有工作和私人的信全導入Gmail。於是三年後的現在,我發現一個驚人的事實........
雪特!我的 Gmail 信箱快爆了!!!!
2.8GB不夠用了
Google不斷增加 Gmail 的容量,即使現在仍然持續增加中,但一年才增加少少的145MB,現在容量幾乎停在2.8GB左右(每天才加大0.4MB,真心酸),而我已經用到 2.6GB以上了,除非像2005年那樣直接送1GB,否則我一定得砍信才能維持信箱運作。看著 Gmail 登入畫面上寫的「you'll never need to delete another message」(讓您不需要再刪除郵件),我在地上哭鬧說這不是Gmail、這不是Gmail.....
冷靜之後我開始思考要怎麼解決問題,換用無容量上限的Yahoo是絕對不可能的,因為我有嚴重的谷歌品牌情結,比5566的粉絲更死忠,除了相片服務是用 flickr,其他網路應用我已經離不開Google,所以想都別想!付費的話,最近Google似乎也發現大家信箱都爆了,所以提供付費加大容量的服務 (這一定是陰謀),加大的容量可以統一用在 Gmail 和Picasa相簿上,但錢我想留給GeForce 9800GTX的升級上.....
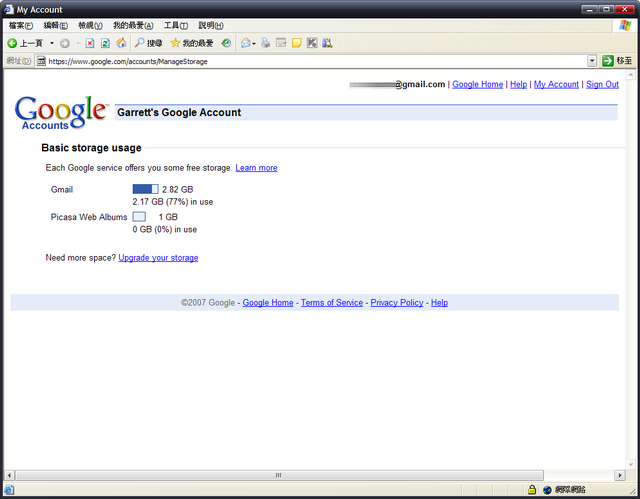
現在Google多了管理空間的服務,可以看到 Gmail 和Picasa各用了多少,我自己的 Gmail 主信箱現在用掉2.1GB了,這還是砍過信之後才清出來的。
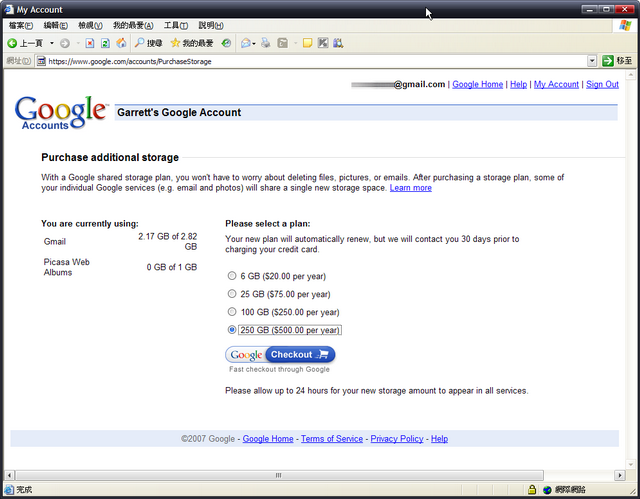
按「Upgrade your storage」就會出現各種付費方案,最便宜的6GB,一年要20美金,老實說....真的平心而論,flickr的付費方案實惠多了,只是Google包了 Gmail 比較吸引人。
多重信箱,統一管理
我回想一下用 Gmail 這三年多來的一些小技巧,像是+號的免洗式信箱、為了分類工作/私人所用的POP3、filter與不同寄件者、為了方便管理把Firefox改的跟 Outlook一樣,加上 Gmail 已經取消老鼠會邀請制,我想到一個整合式賤招來解決容量爆掉的問題:也就是用 Gmail 來備份 Gmail!
我的想法很簡單:對外,我只有一個永遠不變的E-Mail位址,但對內我不斷註冊新信箱來分類或備份信件,這樣2.8GB的 Gmail 就能立刻增長到28GB,或是280GB了。
你說我濫用網路資源也沒關係,反正Google會掃瞄我的信來貼AdSense廣告,偶爾我還會去點一下,既然他們敢推 Gmail 免費制,我就敢這樣用,而且Google創辦人自己都在論文裡寫了,他們想把全人類的知識都儲存下來變成搜尋索引,我相信我和朋友的信件往來有不少能造福 人類的寶貴知識(比如好看影片的載點、破解技巧、序號等等)。我想到兩個方案,圖解如下:
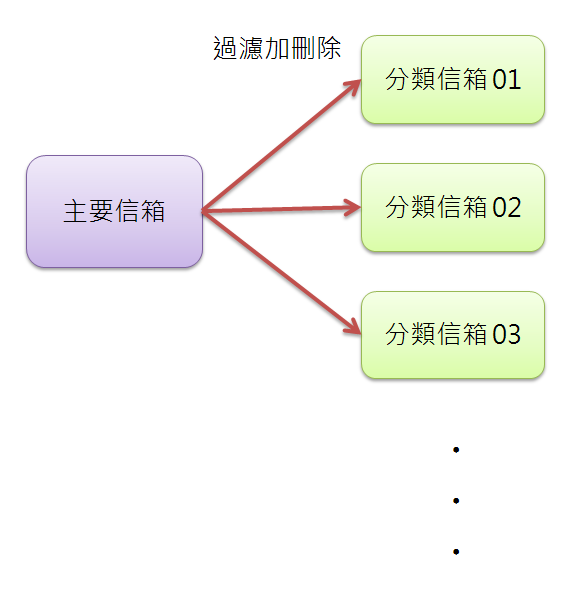
第一個方法是用過濾的功能,把特定的來信轉到別的信箱,然後刪掉主信箱的信,分類信箱再額外設一個寄件者,寄信時可以還原主信箱的位址。由於每個新信箱都有2.8GB,我就等於倍增主信箱的容量了。
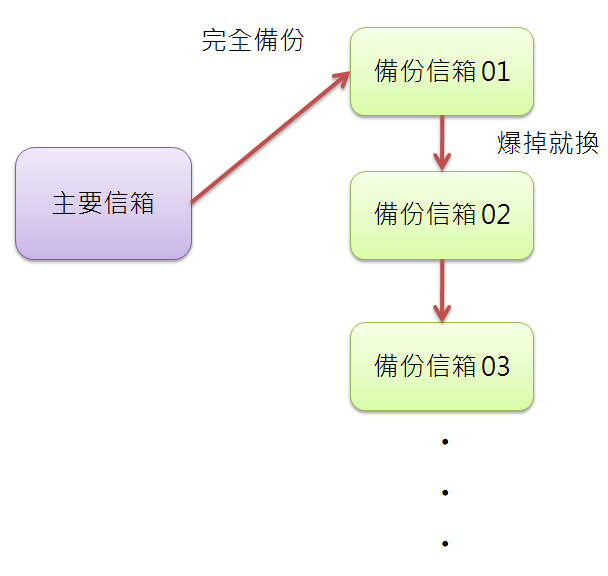
第二個方法是完全備份,把主信箱的每一封信用POP3轉到備份信箱,然後開始在主信箱裡砍信。當然,第一號備份信箱一定很快就爆了,這時就換用第二號備份信箱,一路換下去。
兩個方法都要註冊多個 Gmail 帳號,為了方便統一管理,我再用Portable Firefox加上擴充套件來監視多個信箱,不然註冊到10個之後要手動登入會很想死。如果你想照著做但沒在用Firefox的話也沒關係,有一個非常簡單的方法可以解決:
換用Firefox!就這麼簡單。
至於上面兩個方法,第一種比較麻煩,必需同時檢查好幾個信件,即使配合外掛也有點累;第二種無腦備份比較簡單,但有個潛在的危機,當改用第二個備份信箱 時,第一個備份信箱可能會太久沒有活動而被Google整個砍掉,網路上已經有不少Blog在罵這種情況,但既然沒付錢也只能嘴砲打一打,而且 Google已經在 Gmail 使用條款裡寫的很清楚,它們隨時可以砍帳號。為了避免遇到這種情況,我決定採用第一種方法,讓所有信箱保持活動狀態(有信不斷進出)。當然第二種很簡單, 以下會一併介紹,想賭一下的人也可以試試。
過濾分類
首先註冊一個 Gmail 的分身帳號,如果你還沒有 Gmail,那就本尊和分身一起註冊吧(但應該沒有這麼迫切的需求)。為了管理和記憶方便,建議分身帳號名和本尊有直接相關,比如本尊是GF,分身就 GF.Sort.01、GF.Sort.02....03 04 05一直下去,雖然01 02 03看起來超蠢,但反正這些位址純粹是「儲存空間」,不會對外被別人笑死。
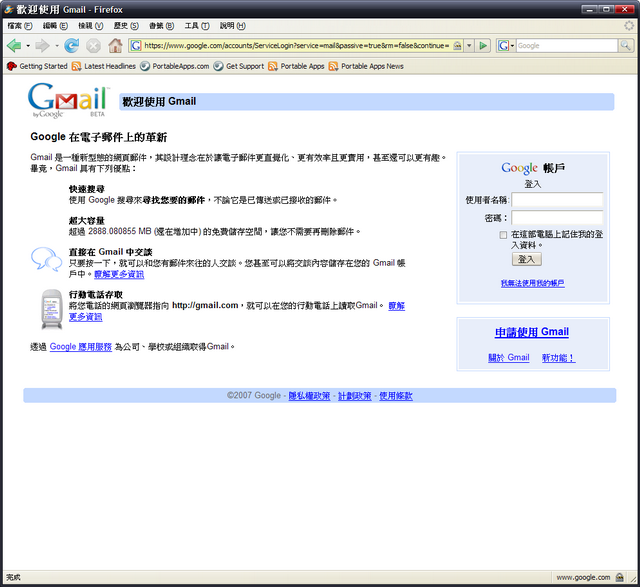
在 Gmail 的主介面按「申請使用Gmail」,喔!現在長到2888MB了。
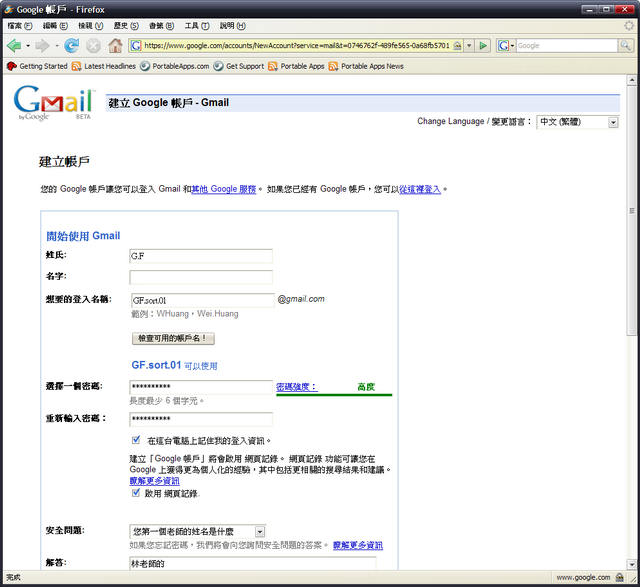
在「想要的登入名稱」中,自選本尊和分身的帳號,基本上加了字尾和數字之後,要撞到別人的名字蠻難的。
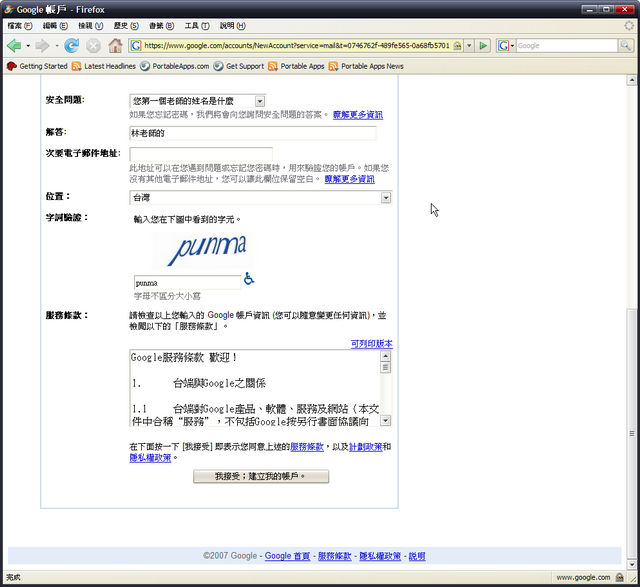
然後照著 Gmail 的要求輸入所有欄位,服務條款的地方,點一下方格裡的字就代表接受,有興趣的人可以看一下內容,裡面有寫Google可以隨意更動 Gmail 的容量或中止帳號,唷!真狠。
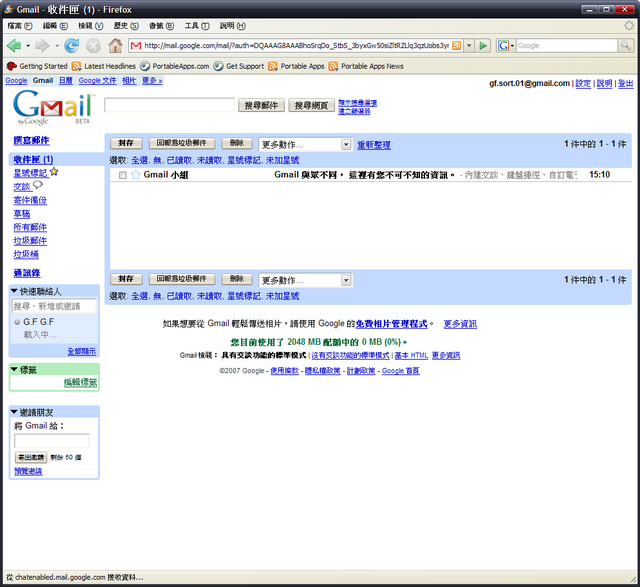
註冊OK後,跳過一連串的教學畫面,GF的分身gf.sort.01分類帳號就啟動了,大家趕快來炸吧!
然後回到主信箱開始設定過濾條件,既然要分類,就是把特定的人寄來的信轉寄到分類信箱中,然後砍掉主信箱裡的信。我猜大部分的人應該都常收到人生勵志、輕 鬆笑話、養生保健、散佈恐懼的轉寄信,裡面常夾一堆影片、ppt、病毒等等,容量都不小。不妨就先以「轉寄信」做為首要分類目標。
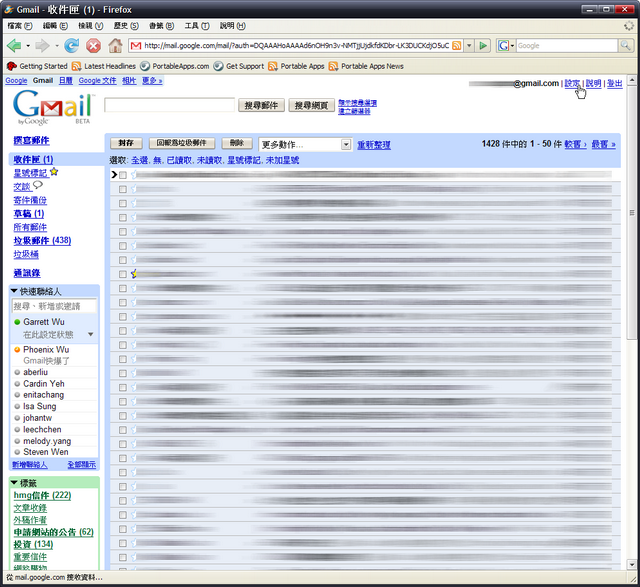
到你的 Gmail 主信箱,按右上角的「設定」。
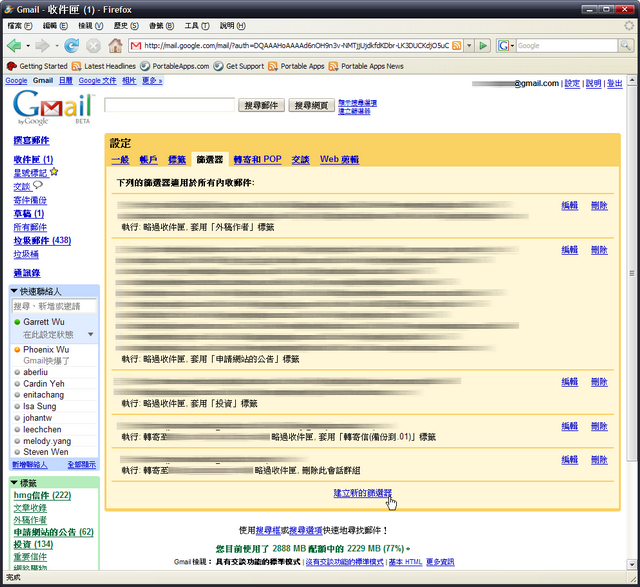
點一下「篩選器」(Filter),按「建立新的篩選器」。Gmail 內建蠻強的信件過濾功能,可以把特定的信件做不同的處理。
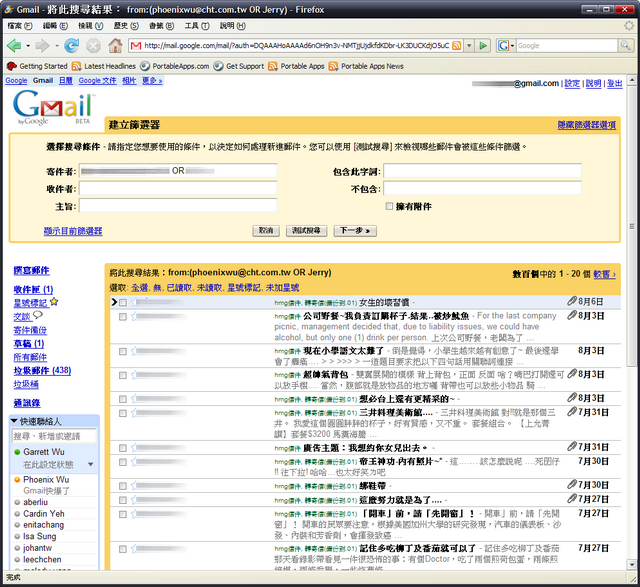
通常會丟轉寄信的人都是特定朋友,因為他們可能也是設好過濾條件瘋狂轉寄,所以在「寄件者」的地方輸入他們的E-Mail,如果想加入多個E-Mail, 可以用OR來加入,比如「abc@cde.com OR cde@ghi.com」這樣。輸入之後按一下「測試搜尋」,看看有沒有正確篩選到信件。
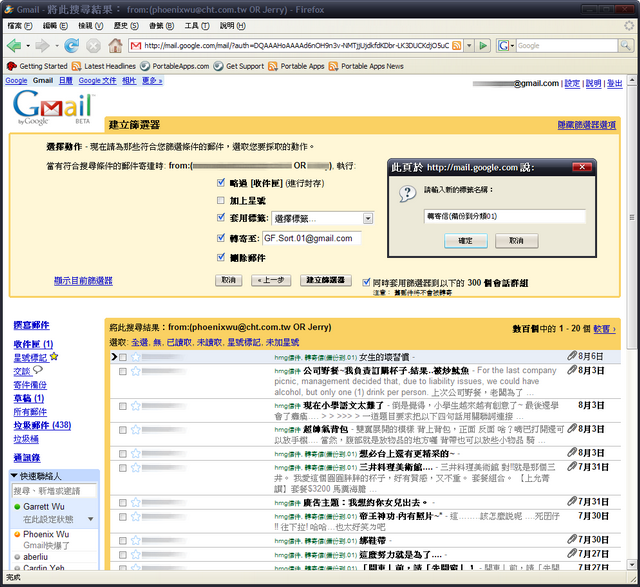
按「下一步」,勾選「略過收件匣」,這樣信就不會出現在收件匣主視窗干擾,然後「套用標籤」,選「新標籤」,設個自己一看就懂的分類標籤,比如「轉寄件 (備份到分類01)」,然後在「轉寄至:」輸入你的一號分類信箱的位址。最後一個「刪除郵件」可選可不選,反正設好過濾條件之後,新的轉寄信都會再被轉寄 到分類信箱裡保存,主信箱的原信隨便砍不砍都行,如果有迫切的容量需求,建議是自動轉寄之後就立刻砍掉。
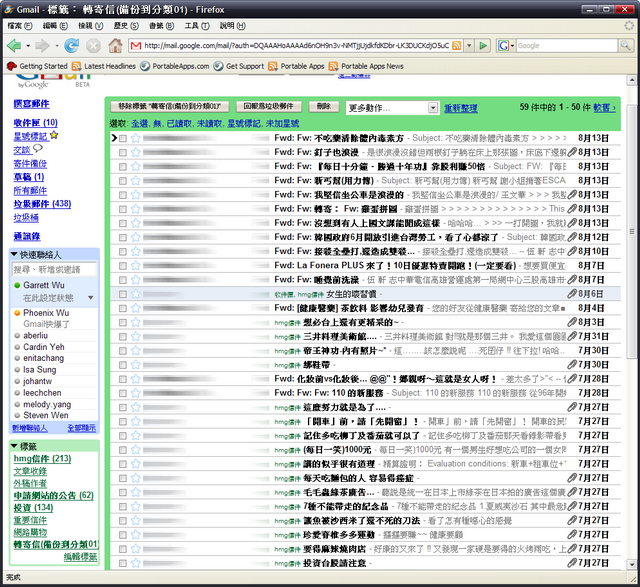
設好的標籤會出現在左邊的邊攔上,點一下就會列出過濾好的信件,之後有新的轉寄信就會轉進分類信箱裡保存,原信箱的信看完就可以直接刪除。
Gmail的+號小技巧
運用+號可以進一步幫助分類信件,對 Gmail 來說,+號是沒有意義的。比如gf@gmail.com和gf+mobile01@gmail.com是一樣的,無論+號後面是什麼,通通會寄到原來的帳 號去。所以對外時就很方便,你可以設定gf+classmate@gmail.com給同學、gf+friend@gmail.com給朋友,然後再用上 面的過濾方式,把不同的「收件者」(注意不是過濾寄件者)分類到不到的標籤或分類信箱中。
+號也可以做為免洗信箱,比如你想在討論區裡幹譙一些魔犬,但礙於身份不好意思潑婦罵街,就可以快速註冊一個免洗帳號來罵。另外,也可以弄個gf+ todo@gmail.com,再用標籤分類,做為專門用來寄信給自己的待辦事項提醒,只要寄給自己,「待辦事項」標籤就會多一個未讀信件,也就是變相的 Todo列表了。
設定分類信箱的寄件者
上面是用轉寄信當範例,要怎麼分類隨你自己喜好,把工作上的信全轉出去也行。只是過濾分類的作法有個缺點: Gmail 沒辦法大量轉寄現有的舊信件,分類轉寄得在條件設好之後才會啟動,舊信件只能手動一封封轉寄,覺得很煩的話就在主信箱內加標籤留著吧。
接下來要到分類信箱做設定。當然,分類信箱也照著前面的過濾條件再設一次標籤,不然分類之後「收件匣」會亂七八糟,這部分設定跟前面完全一樣,不再重複。 而額外要設的是寄件人,假設你要從分類信箱裡回信給別人,一定不希望出現01 02 03之類的怪位址吧?必須把分類信箱的寄件人轉回主信箱的位址,而 Gmail 已經提供變換寄件者的功能,超方便!
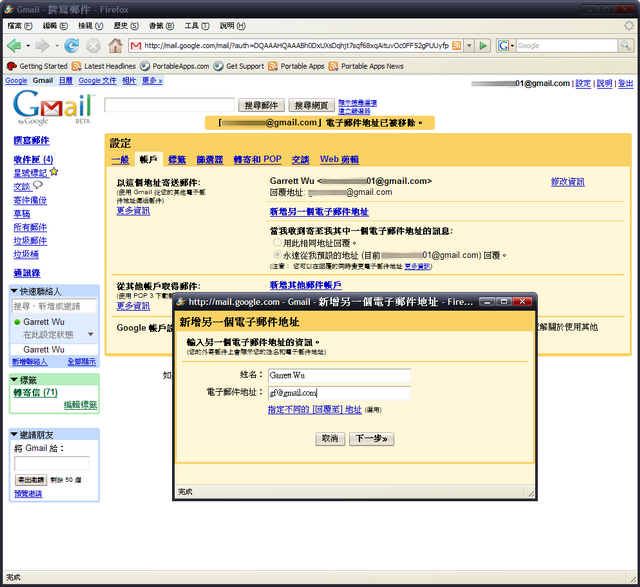
在分類信箱的「設定>帳戶」下,按「新增另一個郵件地址」。會跳出一個視窗請你輸入E-Mail位址,這時輸入你「主信箱」的位址,按「下一步」繼續。
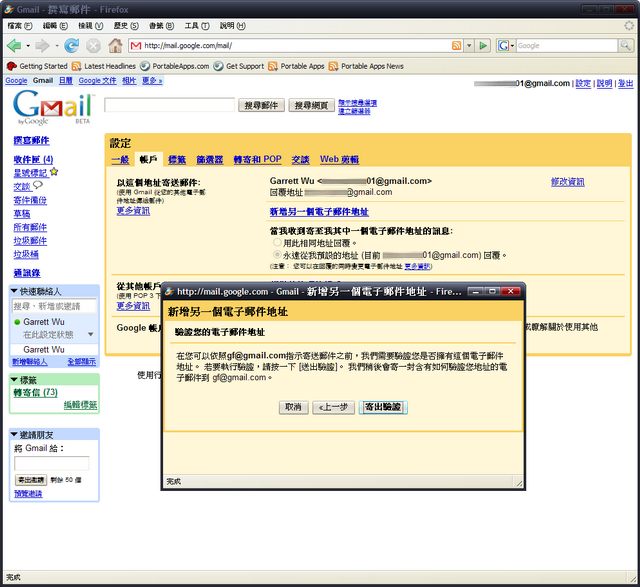
Gmail 為了確定另一個E-Mail位址也是你的,要寄驗証信做確認,按「寄出驗証」。
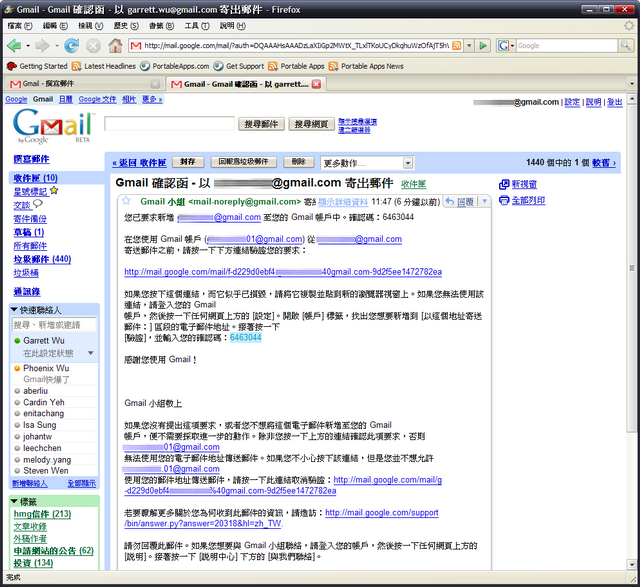
回到主信箱收信,會收到 Gmail 寄來的一封確認信,裡面會有七位數字組成的認証碼。
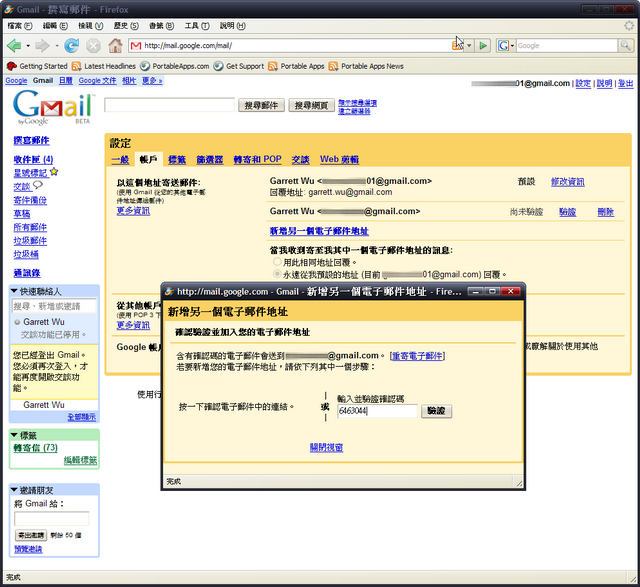
回到分類信箱裡輸入認証碼,然後按「驗証」。
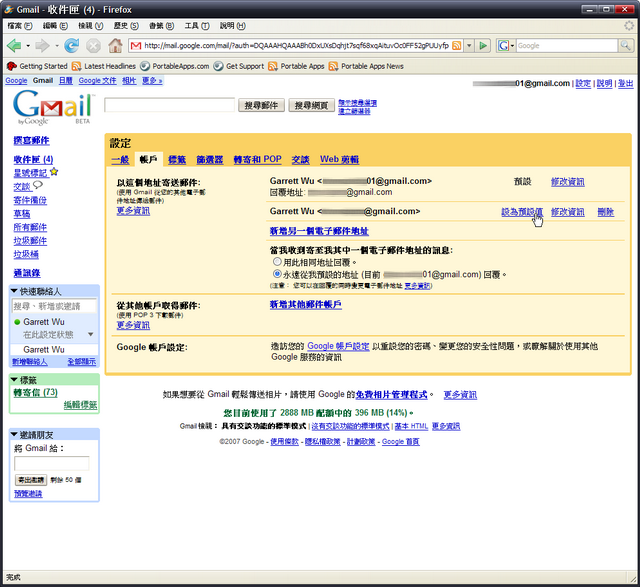
驗証成功後,就會多出主信箱的位址讓你做為發信和回信的位址,按一下「設為預設值」。
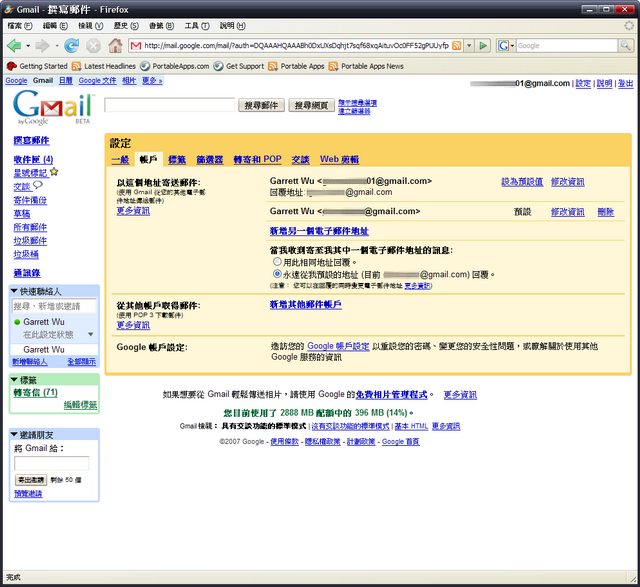
設成預設之後,只要在分類信箱內寄信或回信,通通都會改成以主信箱的位址出去。
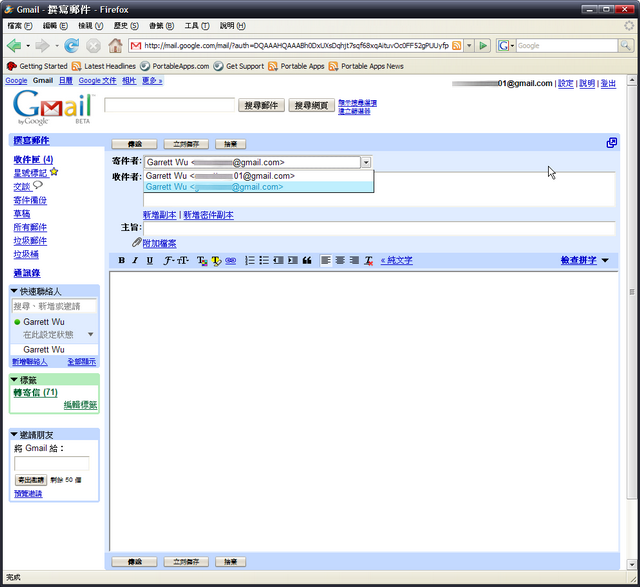
只要設多個E-Mail寄件位址,在 Gmail 寄信時就可以選擇寄件者,通常01 02分類信箱的位址都是用不到的。
在分類信箱中預設成主信箱的寄件位址之後,不論寄信或回信,別人都不會知道這是從分類信箱寄出去的,他們看到的一律都是你對外唯一的主信箱,別人再回信也 是回你主信箱的位址,並從主信箱中依過濾條件再分類出去。只要過濾條件設好,一切轉寄分類都完全自動化,這時你的 Gmail 信箱就等於加大一倍了。
無腦完全備份
如果你把信分類到好幾個信箱,就得同時監視數個 Gmail 檢查有沒有來信。無腦備份就這方面來說比較簡單,這方法就是把原信箱的信全部倒進備份信箱,無論新信或舊信,避開 Gmail 無法轉寄舊信的限制,也不必同時監控多個信箱。當第一個備份信箱爆掉之後,就開始倒進第二個備份信箱,依此類推。這個方法會讓主信箱變成一個專門收信的空 殼,信來了就備份並砍掉,平常收發信其實是在備份信箱中,用起來會有點詭異,但只要像前一招變換寄件者,其實對外都一樣。
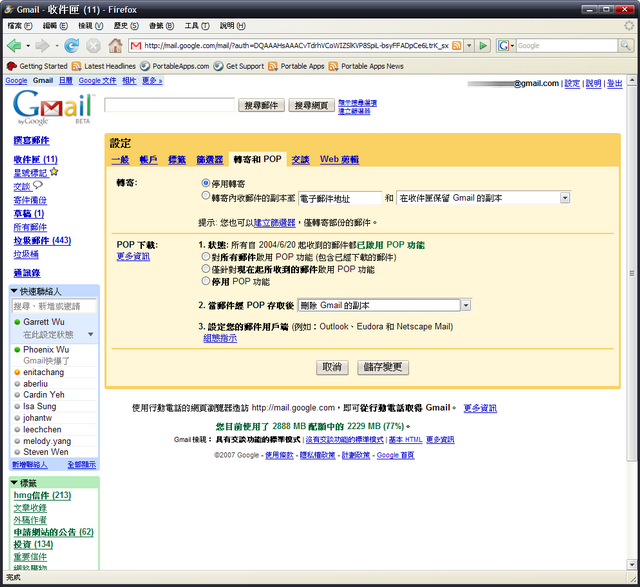
首先到主信箱的「設定>轉寄和POP」下,選擇「對所有郵件啟用POP功能(包含已經下載的郵件)」,這便可以從另一個信箱利用POP收到主信箱的所有郵件。然後第二步「當郵件經POP存取後」設成「刪除 Gmail 的副本」。
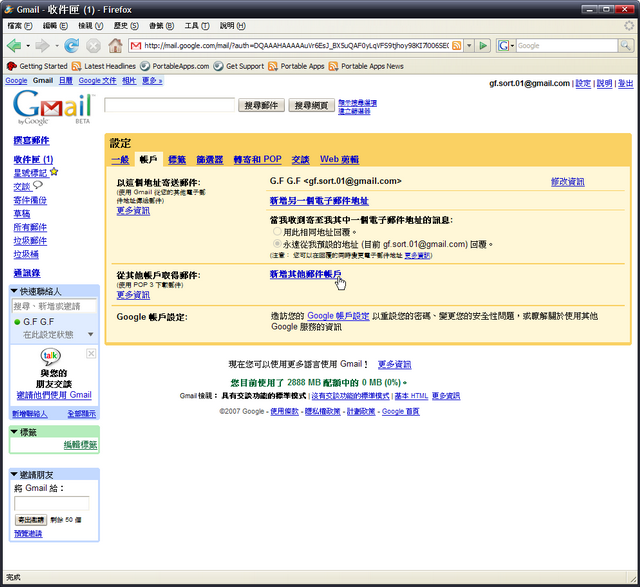
再到備份信箱的「設定>帳戶」下,按「新增其他郵件帳戶」,這是 Gmail 收POP3信件的功能。
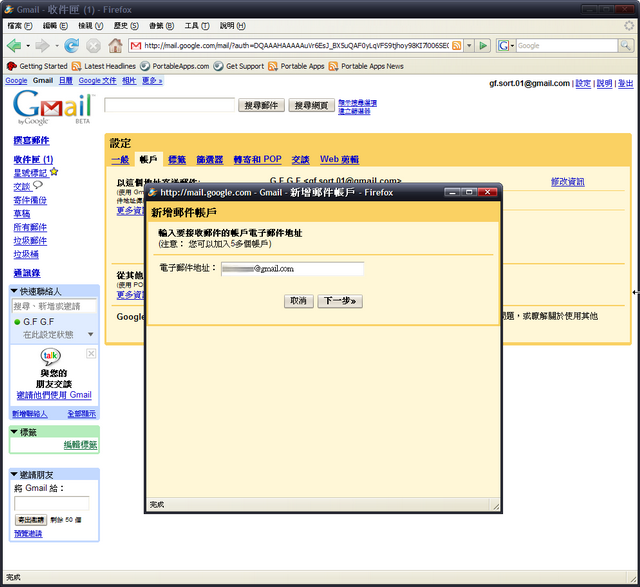
輸入你主信箱的位址,把主信箱的信全部收過來。
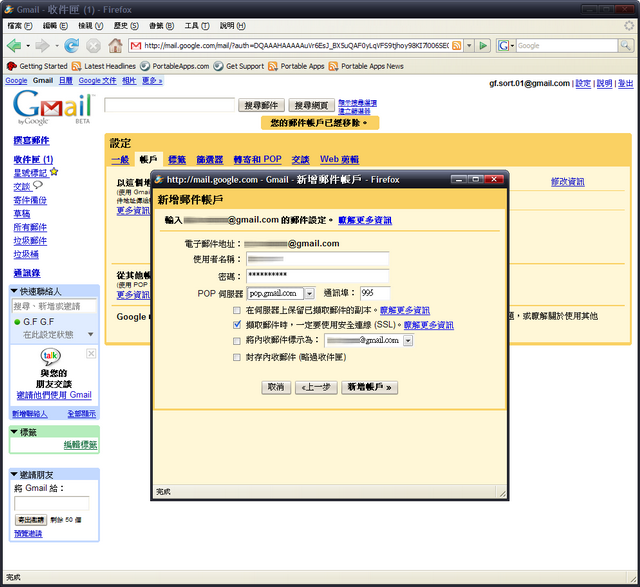
輸入主信箱的帳號和密碼,POP伺服器設成「pop.gmail.com」,通訊埠「995」,下面勾起「擷取郵件時,一定要使用安全連線 (SSL)」。
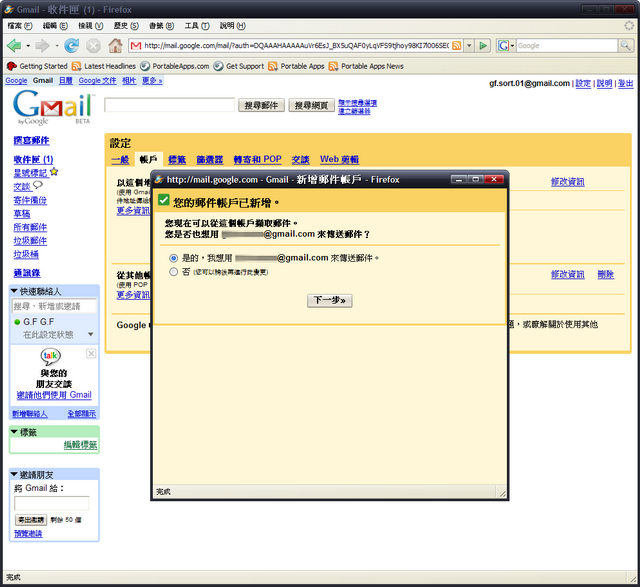
Gmail 接下來會問你要不要用主信箱的位址來寄信,當然是要的!接下來就是跟前一招完全一樣的驗証程序,讓你從備份信箱收發信件時,用的都是主信箱的位址。
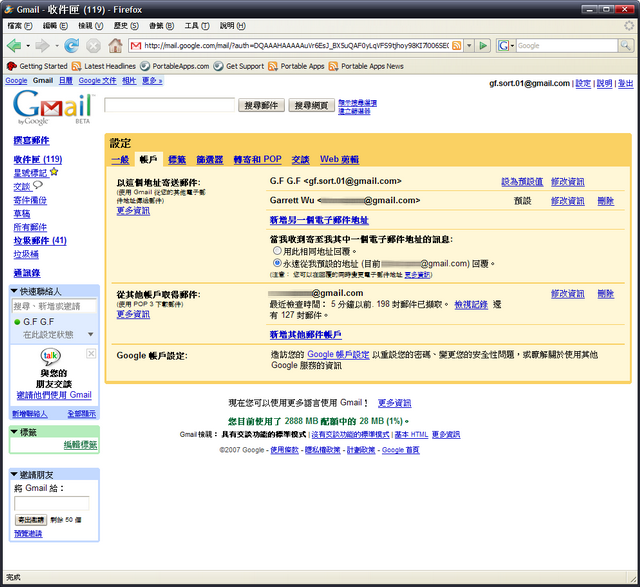
設好之後,Gmail 就會開始自己定時收信,信會慢慢倒進來,如果你的信箱很滿的話,全部備份可能要一整天的時間。
之後你收發信件就要改成使用備份信箱,因為主信箱的信一來就會被POP收走並刪除,主信箱變成只是轉發的窗口而已,可以一併把過濾條件都複製過來。如果你 原來的 Gmail 信箱就已經快爆了,那第一個備份信箱也一定很快就爆,爆掉的話就停掉它的POP收信功能,再註冊第二個備份信箱開始收信,第一個備份信箱就變成「硬碟」 了,如果不想被Google發現它太久沒有活動,就偶爾進去收發個信,保持固定的active狀態。
Firefox改造成Outlook
Gmail Manager Better Gmail
我個人是偏好第一種分類的方法,因為我真的怕Google無預警砍掉整個信箱,但分類法就得同時監視好幾個信箱,每次都要登入檢查的話真的會煩死。在試過 幾個常駐小軟體之後,我決定把Firefox改造成Outlook,我自己的慣用瀏覽器其實是Opera,Firefox只是專門用來檢查和收發多個 Gmail 信箱。另外,我Firefox是用修改過的Portable Firefox,這樣我就能一份Firefox帶著跑,不必家裡、公司都要重新設定。
Gmail Manager
我用的擴充套件是Gmail Manager,它能同時監控多個 Gmail 信箱,上限能設到幾個我也不知道,但我還沒遇到上限就是了(極可能是無上限),它會在Firefox右下角多一個小圖示,即時監控顯示所有 Gmail 信箱的信件,點一下就快速登入,超方便!
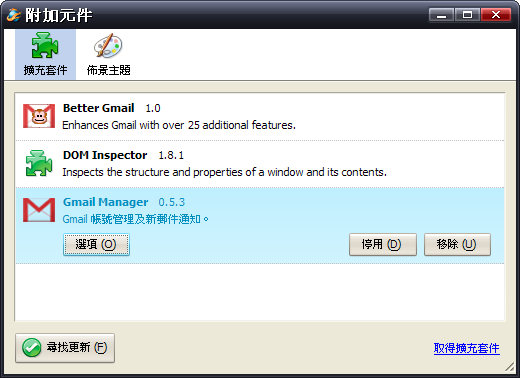
裝完Gmail Manager之後到擴充套件的介面下按「選項」。

按最上面的「新增」來加入 Gmail 帳號。
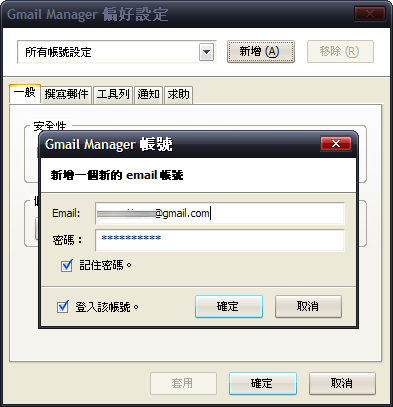
帳號記得要連著「@gmail.com」,每個帳號都勾選「記住密碼」和「登入該帳號」。

一個個新增並儲存你所有 Gmail 帳號,然後勾選下面的「啟動時自動登入」,每個帳號都勾一下。
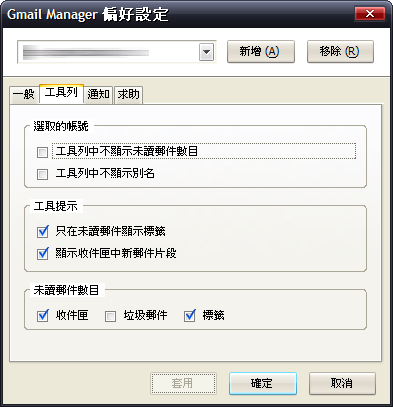
在「工具列」頁籤下勾最下面的「標籤」,這樣Gmail Manager就會顯示各標籤的未讀信件。
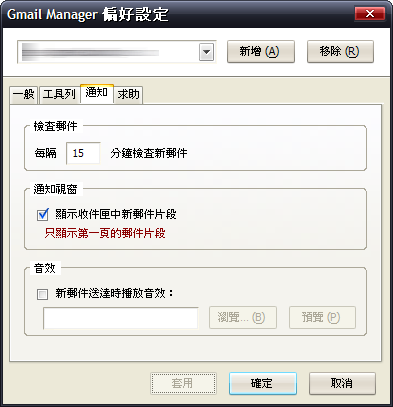
在「通知」頁籤下勾選顯示新郵件片段,這樣會秀出新信的一小段文字。全設好之後按「確定」。
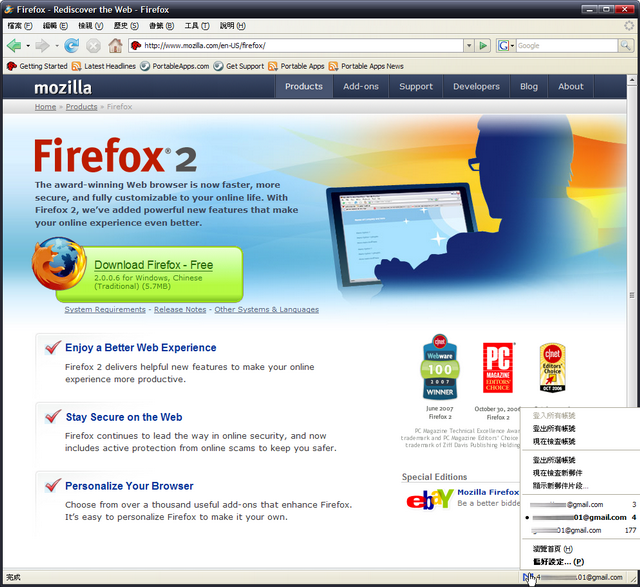
在Firefox右下角會有一個Gmail的圖示,游標指過去會顯示該信箱的狀態,包括未讀信件幾封,總共用掉多少容量等等(這個小視窗顯示我沒辦法抓 圖)。按滑鼠右鍵則是切換信箱,一併顯示所有信箱的未讀信件,按左鍵就直接快速登入該信箱。有新信進來時,也會像MSN那樣跳出小視窗通知,完完全全就是 Outlook。
Better Gmail
除了Gmail Manager,我還裝了Better Gmail,這是國外一個網站Lifehacker把一堆實用的User JavaScript收集起來的擴充套件。UserJS是在網頁讀取進來之後,顯示在瀏覽器頁面之前所執行的程式,可以即時改變網頁的功能和介面,Better Gmail會讓 Gmail 看起來更漂亮,功能性也更強。
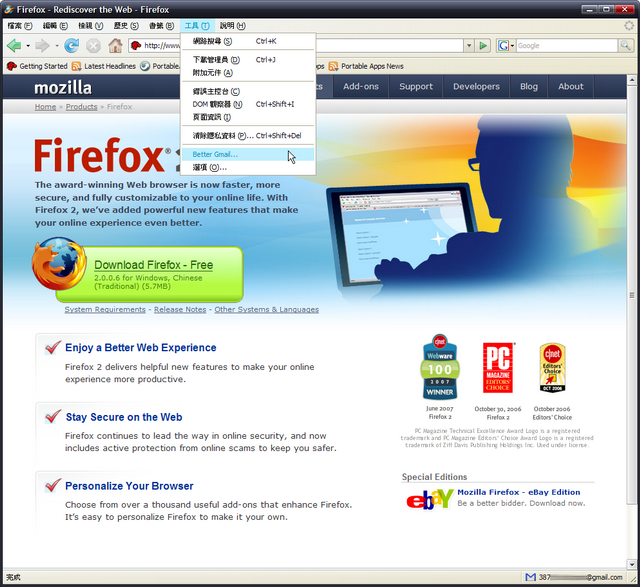
裝完Better Gmail之後,從Firefox的「工具>Better Gmail」進入設定介面。
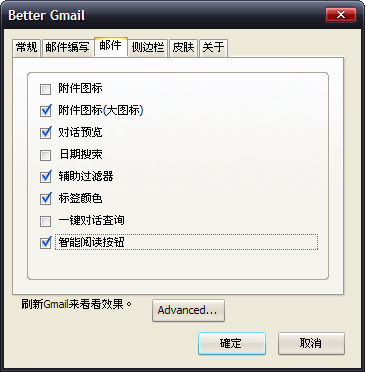
「郵件」部分可勾選「附件大圖標」、「對話預覽」。
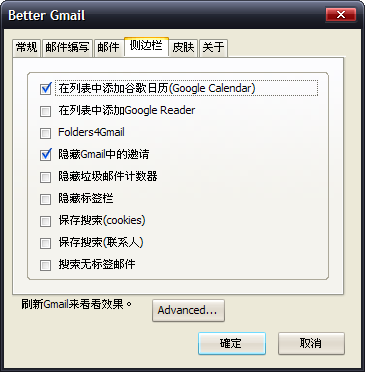
「側邊欄」可加入「Google Calendar」、「Google Reader」。
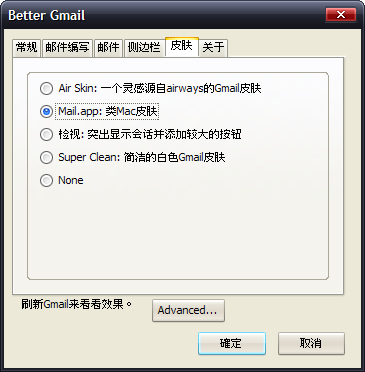
皮膚可改成「Mac.app」,嘿嘿......
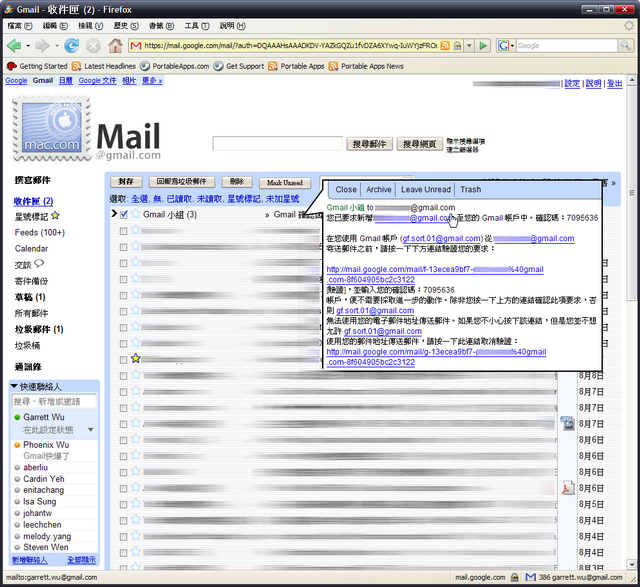
設好之後按一下F5重新載入,就會發現 Gmail 變這樣,整個風格變成mac.com(應該吧?其實我沒用過mac.com),哈哈,我好無聊!而在信上面按右鍵就能快速預覽內容。
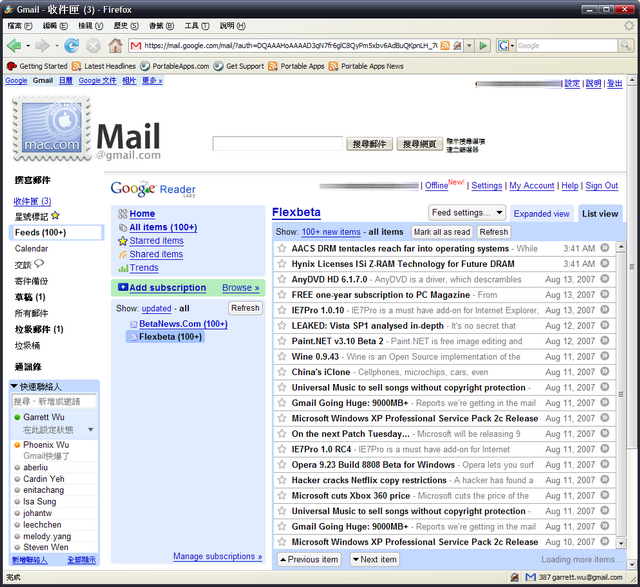
按旁邊的feed可進入Google Reader,其實就是用frame另開一個頁面嵌入。
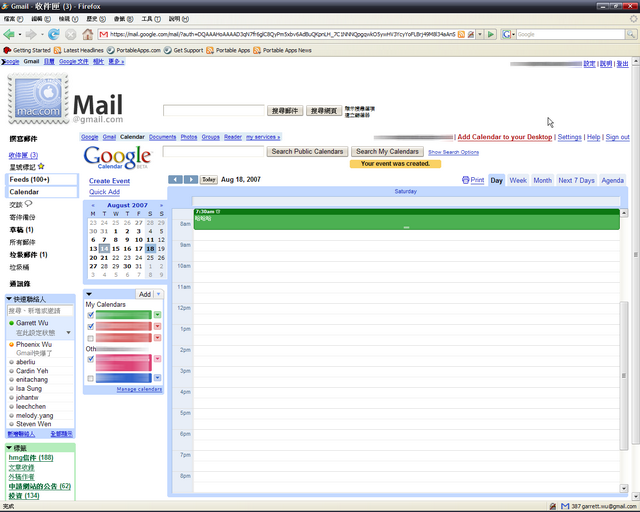
或是按Calendar進入Google行事曆,只要一個 Gmail 視窗就可以看新聞和做排程,讚喔!
結語
Gmail Manager和Better Gmail的選項很多,可以自己玩玩看,其實給 Gmail 用的最強擴充套件應該是GTDinbox, 它讓你自訂規則並組織整理所有郵件,但我一直搞不懂它怎麼用,可能我生意沒做到那麼大吧?或許等我當上CEO時就會了,不過我當上CEO時應該會有專人幫 我處理郵件.....我好像想太遠了喔?總之,如果你覺得這篇實用,不妨照著試試看並回應一下感想吧,如果你有更好的作法也請分享喔!
--------
延伸閱讀(Mobile01網友分享的絕妙好文)
丟棄OE, 擁抱Gmail
 screen.width*0.7) {this.resized=true; this.width=screen.width*0.7; this.alt='Click here to open new window\nCTRL+Mouse wheel to zoom in/out';}" onmouseover="if(this.width>screen.width*0.7) {this.resized=true; this.width=screen.width*0.7; this.style.cursor='hand'; this.alt='Click here to open new window\nCTRL+Mouse wheel to zoom in/out';}" onclick="if(!this.resized) {return true;} else {window.open('http://www.poweruser.com.tw/UPLOAD_FILES/News_Section_Pic/51.jpg');}" onmousewheel="return imgzoom(this);" alt="" border="0">
screen.width*0.7) {this.resized=true; this.width=screen.width*0.7; this.alt='Click here to open new window\nCTRL+Mouse wheel to zoom in/out';}" onmouseover="if(this.width>screen.width*0.7) {this.resized=true; this.width=screen.width*0.7; this.style.cursor='hand'; this.alt='Click here to open new window\nCTRL+Mouse wheel to zoom in/out';}" onclick="if(!this.resized) {return true;} else {window.open('http://www.poweruser.com.tw/UPLOAD_FILES/News_Section_Pic/51.jpg');}" onmousewheel="return imgzoom(this);" alt="" border="0"> screen.width*0.7) {this.resized=true; this.width=screen.width*0.7; this.alt='Click here to open new window\nCTRL+Mouse wheel to zoom in/out';}" onmouseover="if(this.width>screen.width*0.7) {this.resized=true; this.width=screen.width*0.7; this.style.cursor='hand'; this.alt='Click here to open new window\nCTRL+Mouse wheel to zoom in/out';}" onclick="if(!this.resized) {return true;} else {window.open('http://www.poweruser.com.tw/UPLOAD_FILES/News_Section_Pic/52.jpg');}" onmousewheel="return imgzoom(this);" alt="" border="0">
screen.width*0.7) {this.resized=true; this.width=screen.width*0.7; this.alt='Click here to open new window\nCTRL+Mouse wheel to zoom in/out';}" onmouseover="if(this.width>screen.width*0.7) {this.resized=true; this.width=screen.width*0.7; this.style.cursor='hand'; this.alt='Click here to open new window\nCTRL+Mouse wheel to zoom in/out';}" onclick="if(!this.resized) {return true;} else {window.open('http://www.poweruser.com.tw/UPLOAD_FILES/News_Section_Pic/52.jpg');}" onmousewheel="return imgzoom(this);" alt="" border="0"> screen.width*0.7) {this.resized=true; this.width=screen.width*0.7; this.alt='Click here to open new window\nCTRL+Mouse wheel to zoom in/out';}" onmouseover="if(this.width>screen.width*0.7) {this.resized=true; this.width=screen.width*0.7; this.style.cursor='hand'; this.alt='Click here to open new window\nCTRL+Mouse wheel to zoom in/out';}" onclick="if(!this.resized) {return true;} else {window.open('http://www.poweruser.com.tw/UPLOAD_FILES/News_Section_Pic/53.jpg');}" onmousewheel="return imgzoom(this);" alt="" border="0">
screen.width*0.7) {this.resized=true; this.width=screen.width*0.7; this.alt='Click here to open new window\nCTRL+Mouse wheel to zoom in/out';}" onmouseover="if(this.width>screen.width*0.7) {this.resized=true; this.width=screen.width*0.7; this.style.cursor='hand'; this.alt='Click here to open new window\nCTRL+Mouse wheel to zoom in/out';}" onclick="if(!this.resized) {return true;} else {window.open('http://www.poweruser.com.tw/UPLOAD_FILES/News_Section_Pic/53.jpg');}" onmousewheel="return imgzoom(this);" alt="" border="0"> screen.width*0.7) {this.resized=true; this.width=screen.width*0.7; this.alt='Click here to open new window\nCTRL+Mouse wheel to zoom in/out';}" onmouseover="if(this.width>screen.width*0.7) {this.resized=true; this.width=screen.width*0.7; this.style.cursor='hand'; this.alt='Click here to open new window\nCTRL+Mouse wheel to zoom in/out';}" onclick="if(!this.resized) {return true;} else {window.open('http://www.poweruser.com.tw/UPLOAD_FILES/News_Section_Pic/54.jpg');}" onmousewheel="return imgzoom(this);" alt="" border="0">
screen.width*0.7) {this.resized=true; this.width=screen.width*0.7; this.alt='Click here to open new window\nCTRL+Mouse wheel to zoom in/out';}" onmouseover="if(this.width>screen.width*0.7) {this.resized=true; this.width=screen.width*0.7; this.style.cursor='hand'; this.alt='Click here to open new window\nCTRL+Mouse wheel to zoom in/out';}" onclick="if(!this.resized) {return true;} else {window.open('http://www.poweruser.com.tw/UPLOAD_FILES/News_Section_Pic/54.jpg');}" onmousewheel="return imgzoom(this);" alt="" border="0"> screen.width*0.7) {this.resized=true; this.width=screen.width*0.7; this.alt='Click here to open new window\nCTRL+Mouse wheel to zoom in/out';}" onmouseover="if(this.width>screen.width*0.7) {this.resized=true; this.width=screen.width*0.7; this.style.cursor='hand'; this.alt='Click here to open new window\nCTRL+Mouse wheel to zoom in/out';}" onclick="if(!this.resized) {return true;} else {window.open('http://www.poweruser.com.tw/UPLOAD_FILES/News_Section_Pic/55.jpg');}" onmousewheel="return imgzoom(this);" alt="" border="0">
screen.width*0.7) {this.resized=true; this.width=screen.width*0.7; this.alt='Click here to open new window\nCTRL+Mouse wheel to zoom in/out';}" onmouseover="if(this.width>screen.width*0.7) {this.resized=true; this.width=screen.width*0.7; this.style.cursor='hand'; this.alt='Click here to open new window\nCTRL+Mouse wheel to zoom in/out';}" onclick="if(!this.resized) {return true;} else {window.open('http://www.poweruser.com.tw/UPLOAD_FILES/News_Section_Pic/55.jpg');}" onmousewheel="return imgzoom(this);" alt="" border="0"> screen.width*0.7) {this.resized=true; this.width=screen.width*0.7; this.alt='Click here to open new window\nCTRL+Mouse wheel to zoom in/out';}" onmouseover="if(this.width>screen.width*0.7) {this.resized=true; this.width=screen.width*0.7; this.style.cursor='hand'; this.alt='Click here to open new window\nCTRL+Mouse wheel to zoom in/out';}" onclick="if(!this.resized) {return true;} else {window.open('http://www.poweruser.com.tw/UPLOAD_FILES/News_Section_Pic/56.jpg');}" onmousewheel="return imgzoom(this);" alt="" border="0">
screen.width*0.7) {this.resized=true; this.width=screen.width*0.7; this.alt='Click here to open new window\nCTRL+Mouse wheel to zoom in/out';}" onmouseover="if(this.width>screen.width*0.7) {this.resized=true; this.width=screen.width*0.7; this.style.cursor='hand'; this.alt='Click here to open new window\nCTRL+Mouse wheel to zoom in/out';}" onclick="if(!this.resized) {return true;} else {window.open('http://www.poweruser.com.tw/UPLOAD_FILES/News_Section_Pic/56.jpg');}" onmousewheel="return imgzoom(this);" alt="" border="0"> screen.width*0.7) {this.resized=true; this.width=screen.width*0.7; this.alt='Click here to open new window\nCTRL+Mouse wheel to zoom in/out';}" onmouseover="if(this.width>screen.width*0.7) {this.resized=true; this.width=screen.width*0.7; this.style.cursor='hand'; this.alt='Click here to open new window\nCTRL+Mouse wheel to zoom in/out';}" onclick="if(!this.resized) {return true;} else {window.open('http://www.poweruser.com.tw/UPLOAD_FILES/News_Section_Pic/57.jpg');}" onmousewheel="return imgzoom(this);" alt="" border="0">
screen.width*0.7) {this.resized=true; this.width=screen.width*0.7; this.alt='Click here to open new window\nCTRL+Mouse wheel to zoom in/out';}" onmouseover="if(this.width>screen.width*0.7) {this.resized=true; this.width=screen.width*0.7; this.style.cursor='hand'; this.alt='Click here to open new window\nCTRL+Mouse wheel to zoom in/out';}" onclick="if(!this.resized) {return true;} else {window.open('http://www.poweruser.com.tw/UPLOAD_FILES/News_Section_Pic/57.jpg');}" onmousewheel="return imgzoom(this);" alt="" border="0"> screen.width*0.7) {this.resized=true; this.width=screen.width*0.7; this.alt='Click here to open new window\nCTRL+Mouse wheel to zoom in/out';}" onmouseover="if(this.width>screen.width*0.7) {this.resized=true; this.width=screen.width*0.7; this.style.cursor='hand'; this.alt='Click here to open new window\nCTRL+Mouse wheel to zoom in/out';}" onclick="if(!this.resized) {return true;} else {window.open('http://www.poweruser.com.tw/UPLOAD_FILES/News_Section_Pic/58.jpg');}" onmousewheel="return imgzoom(this);" alt="" border="0">
screen.width*0.7) {this.resized=true; this.width=screen.width*0.7; this.alt='Click here to open new window\nCTRL+Mouse wheel to zoom in/out';}" onmouseover="if(this.width>screen.width*0.7) {this.resized=true; this.width=screen.width*0.7; this.style.cursor='hand'; this.alt='Click here to open new window\nCTRL+Mouse wheel to zoom in/out';}" onclick="if(!this.resized) {return true;} else {window.open('http://www.poweruser.com.tw/UPLOAD_FILES/News_Section_Pic/58.jpg');}" onmousewheel="return imgzoom(this);" alt="" border="0"> screen.width*0.7) {this.resized=true; this.width=screen.width*0.7; this.alt='Click here to open new window\nCTRL+Mouse wheel to zoom in/out';}" onmouseover="if(this.width>screen.width*0.7) {this.resized=true; this.width=screen.width*0.7; this.style.cursor='hand'; this.alt='Click here to open new window\nCTRL+Mouse wheel to zoom in/out';}" onclick="if(!this.resized) {return true;} else {window.open('http://www.poweruser.com.tw/UPLOAD_FILES/News_Section_Pic/59.jpg');}" onmousewheel="return imgzoom(this);" alt="" border="0">
screen.width*0.7) {this.resized=true; this.width=screen.width*0.7; this.alt='Click here to open new window\nCTRL+Mouse wheel to zoom in/out';}" onmouseover="if(this.width>screen.width*0.7) {this.resized=true; this.width=screen.width*0.7; this.style.cursor='hand'; this.alt='Click here to open new window\nCTRL+Mouse wheel to zoom in/out';}" onclick="if(!this.resized) {return true;} else {window.open('http://www.poweruser.com.tw/UPLOAD_FILES/News_Section_Pic/59.jpg');}" onmousewheel="return imgzoom(this);" alt="" border="0">